AdWords location targeting can be a very confusing topic, especially advanced location options. To explain this concept in more detail, I will provide you some definitions as well as a few examples.
To start things off, when setting up your campaigns you have the option to choose the locations where you want your ads to show – pretty simple right?
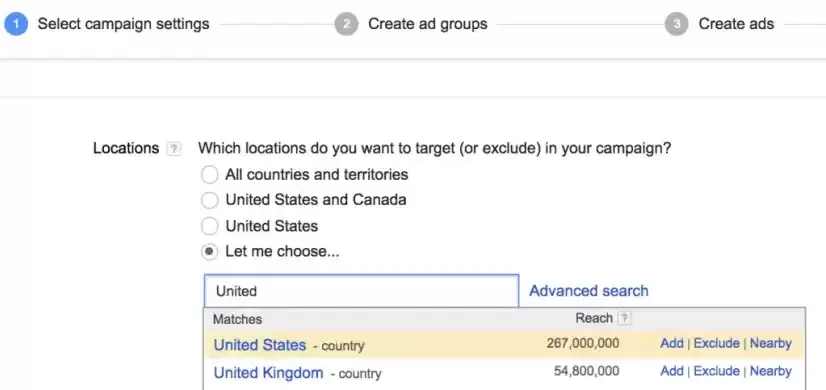
Then you get into the “advance location options,” and this is where things can get confusing. These settings allow you to include or exclude people from seeing your ads based two criteria:
(1) Their physical location
(2) Places they express an interest in based on keyword searches
Under the advance location target options, you can choose to show you ads in a few ways.
#1.
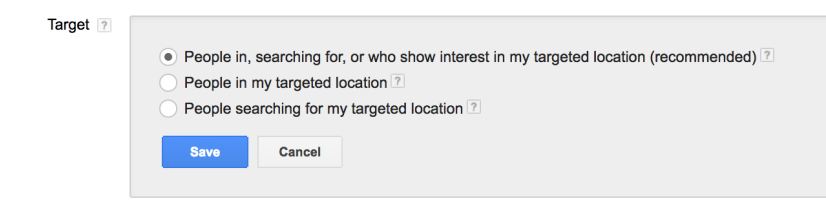
The selected above means that your ads will be shown to people “in the targeted locations you set at the campaign level or people who are searching for your targeted location.”
An example of this is your campaign is targeting the state of Texas, then people in Texas will see your ads OR anyone outside of Texas - but searching for Texas - will see your ads.
#2.
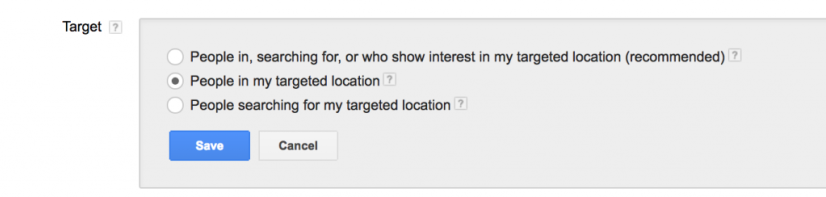
This means that your ads will be shown to people “only in the location you set at the campaign level.”
An example of this is your campaign is targeting the state of Texas, then people only in Texas will see your ads, regardless if they are searching for Texas.
#3.
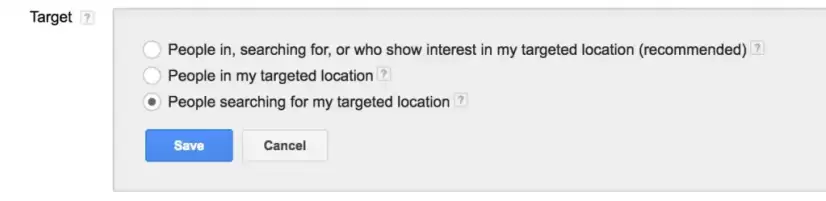
Finally, for the target options for people searching.
An example of this is your campaign is targeting the state of Texas, and your ads will show to anyone searching for Texas, regardless of where they are located.
Target Exclusions
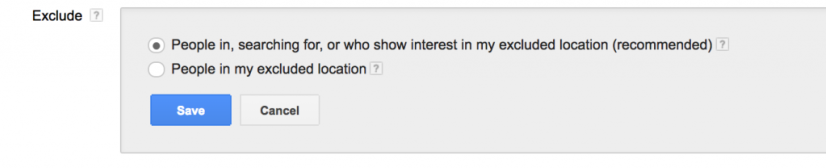
This setting means your ads will be excluded from showing to people in the locations that you have excluded from your campaigns.
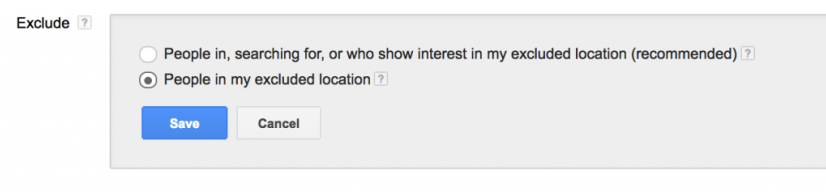
However, with this setting option, your ads will not show to people who are in your excluded locations but can appear for people who aren’t located in your excluded locations.
Example: you exclude all states in the U.S. except Texas. Someone in Canada searching with Texas in their search terms will see your ads.
There are a few caveats to keep in mind when thinking about campaign exclusions.
- Exclusions will not work within a positively targeted area if the advanced settings on the target are set to only “people in my location.”
- Exclusions will not work if within a positively targeted area, and if the positive target’s advanced setting are set to people “in or searching for.”
Moving On
Let’s discuss where most advertisers waste money due to these settings.
When campaigns are first set up, most advertisers leave the Google recommended setting to target their ads to:

And to exclude ads from people:
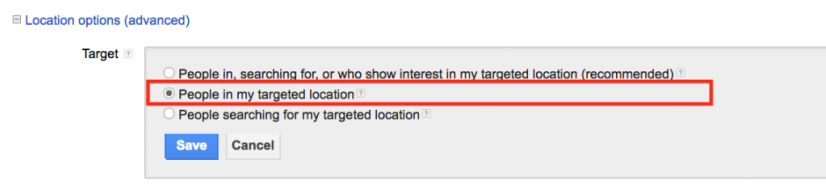
But set-up of this setting in the above form is only useful for companies who have multiple business locations, or companies that have customers travel to their business outside of their targeted areas – such as hotels, storage facilities, restaurants etc.
However, if you’re an online-only business or a business where you only want to show your ads to people within your targeted area, then change your advance location setting to:
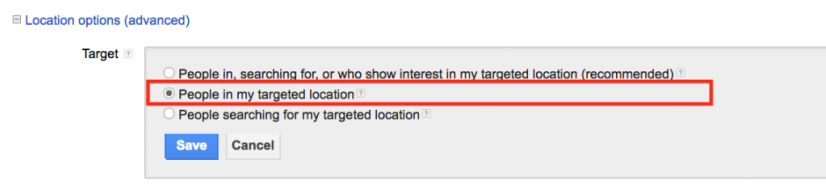
And to exclude ads from people:

Setting up your account location setting as those that mentioned earlier will help you to eliminate any unnecessary spend due to accidental clicks.
The good news is… AdWords provides three geographic reports (Geographic, User & Distance)!! These reports allow you see the locations of where your ads are showing and the physical location of your users seeing your ads.
Where To Find The AdWords Reports
Old Adwords Interface – Under The Dimensions Tab
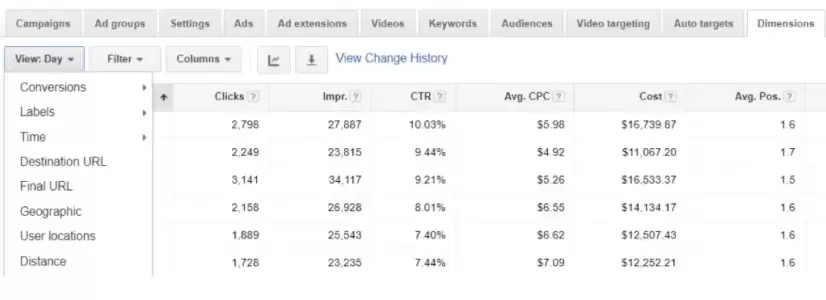
New Adwords Interface – Under The Predefined Reporting
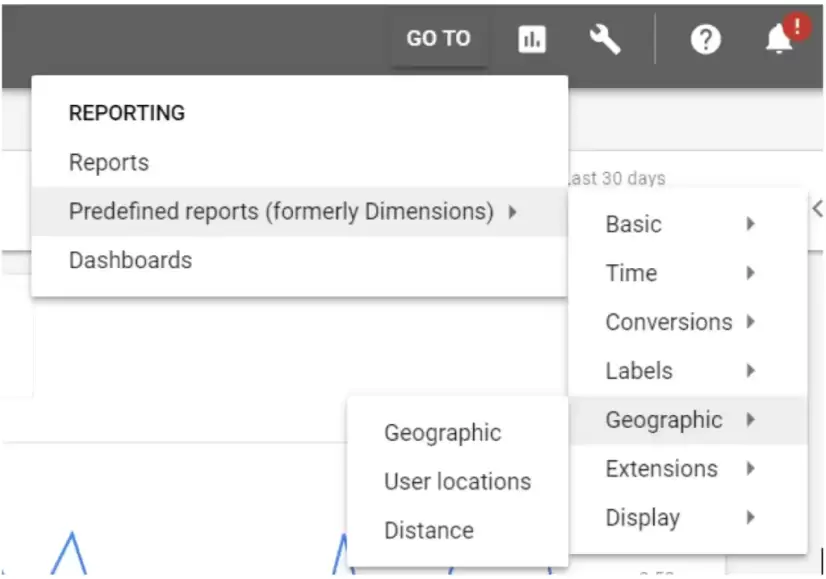
Now that you are familiar where the reports are located. I will discuss each report in further detail starting with...
Report Number 1: Geographic Report
The Geographic Report below shows the performance of ads across physical locations and locations of interest. The report is useful because it allows you to examine your data for each location where your appeared.
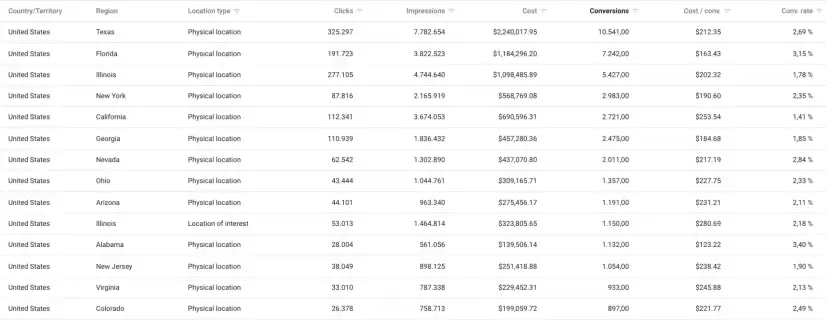
How To Use The Geographic Report
Once you analyze the geographic report, determine if you want your advance options set to:
- Target The Physical Location & Location of Interest, and if so - Consider implementing a Geographic Campaign Structure to cater ad copy and landing pages to non-local users.
- Target Physical Location Only, and if so - Change advanced location options to "people in my targeted location."
Report Number 2: User Report
This report shows the performance of where your users were located, regardless of what areas they show an interest in.
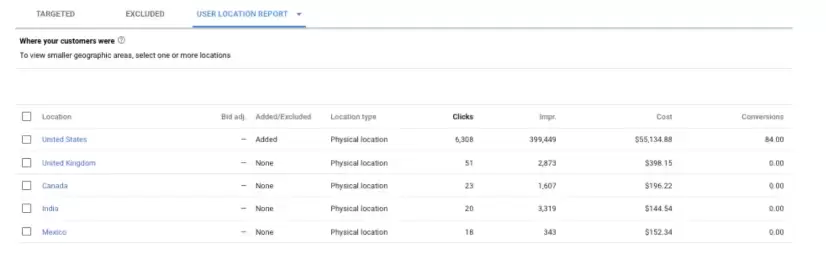
How to Use the User Report
Filter Data By Location Type: Physical Location:
- Locations with zero conversions and a high spend can be excluded to improve overall account performance.
- Add bid modifiers based on location performance. Increase bids for top converting locations and lower bids for underperforming locations.
Report Number 3: Distance Report
This report shows the distance between the location that triggered your ad, and your closest business location.
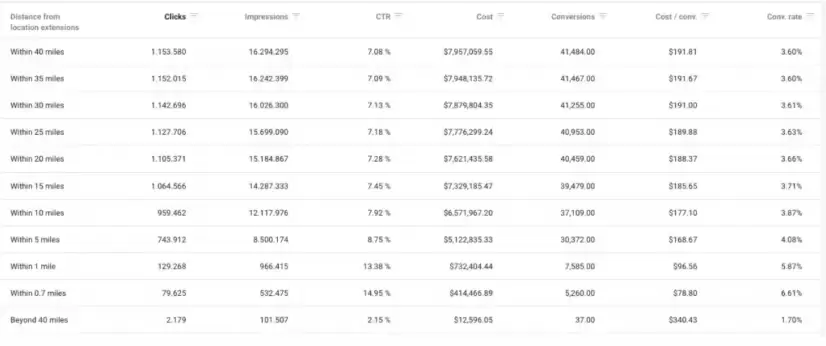
How to Use the Distance Report
Analyze data by distance from location extensions by:
- Adding or tightening radius targeting in your account based on the performance of your location extensions.
- Implementing bid adjustment by radii targeting to improve your overall account performance.
That's It!
How did this work for you? What are some ways have you used location targeting and AdWords reporting in your account? I would love to hear your thoughts! Comment below or send a Tweet to me at @LeandraParks or @WorkshopMktg.
